Je hebt je nieuwe of refurbished iPhone ontvangen of je hebt de iPhone teruggezet naar fabrieksinstellingen, dan je moet de iPhone installeren. In dit blog laten we je stap voor stap zien hoe jij je nieuwe iPhone installeert en geven we informatie over wat de instellingen doen.
Stap 1 – Zet de iPhone aan
Wanneer je de iPhone aanzet dan word je gegroet door het ‘Hallo’ scherm. Schrik niet als dit scherm er bij jou anders uitziet, deze heeft na vele jaren een nieuw ontwerp gekregen in iOS 15.
Benieuwd hoelang jouw iPhone nog ondersteund wordt door de nieuwste iOS versie? Lees dan ons blog: Hoelang ondersteunt Apple nog elke iPhone?
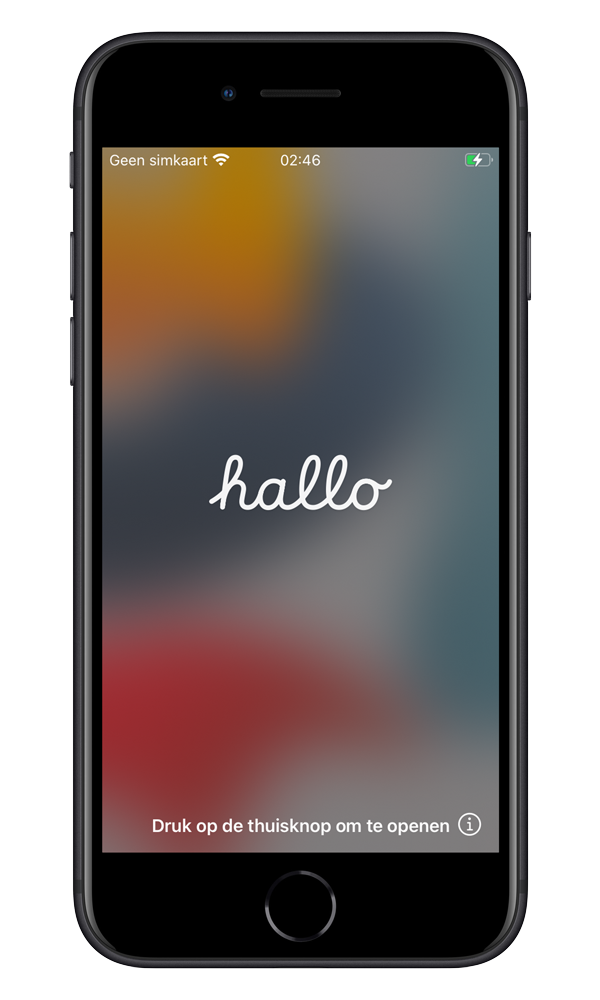
Stap 2 – Kies je land of regio
Na het ‘Hallo’ scherm kom je op het scherm ‘Kies je land of regio’. Kies hier het land waar je woont, ‘Nederland’ staat in de meeste gevallen al gelijk bovenaan.
Deze keuze heeft invloed op de datum, tijd, contacten en meer.
Door op het blauwe cirkeltje met het poppetje te tikken kan je ‘VoiceOver’ of ‘Zoomen’ inschakelen, dit kan helpen bij slechtzienden.
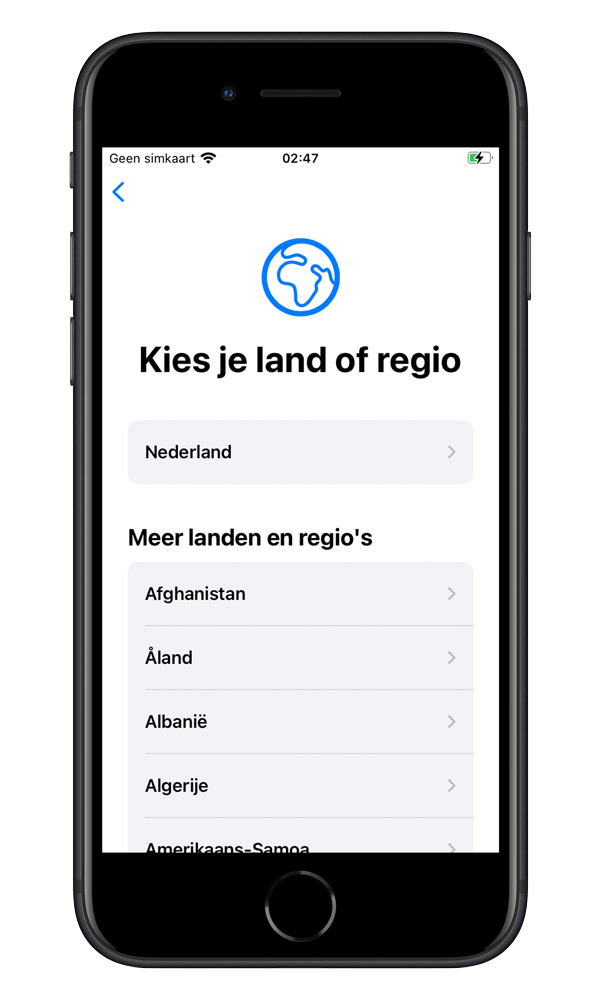
Stap 3 – Begin Direct
Je komt nu op het scherm ‘Begin direct’, hier kan je eenvoudig draadloos bestanden overzetten van je oude iPhone naar je nieuwe iPhone.
In het blog Gegevens draadloos overzetten naar je nieuwe iPhone leggen wij je stap voor stap uit hoe met ‘Begin direct’ je bestanden overzet van je oude naar je nieuwe iPhone.
Wil je de iPhone instellen als een nieuwe iPhone zonder dat je bestanden overzet? Kies dan Configureer handmatig
Wanneer je de ‘Begin direct’ methode hebt gebruikt kan je de meeste stappen in dit blog overslaan.
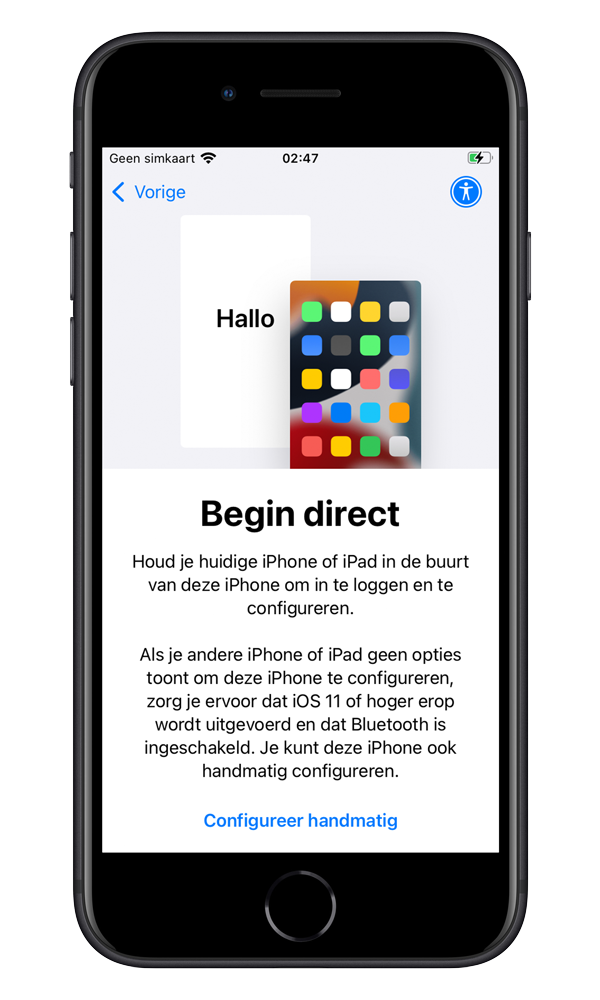
Stap 4 – Activeer het apparaat
Bij deze stap kies je het wifinetwerk waarmee je wilt verbinden, dit is normaal gesproken de wifi router bij jou thuis.
Hiermee activeer je de iPhone en worden de hardware-ID’s van je iPhone naar Apple gestuurd om te identificeren, registreren en de Apple-voorzieningen op de iPhone te activeren.
Kies ‘Gebruik mobiele verbinding’ om je iPhone te installeren d.m.v. het mobiele netwerk, hier is een simkaart voor vereist.
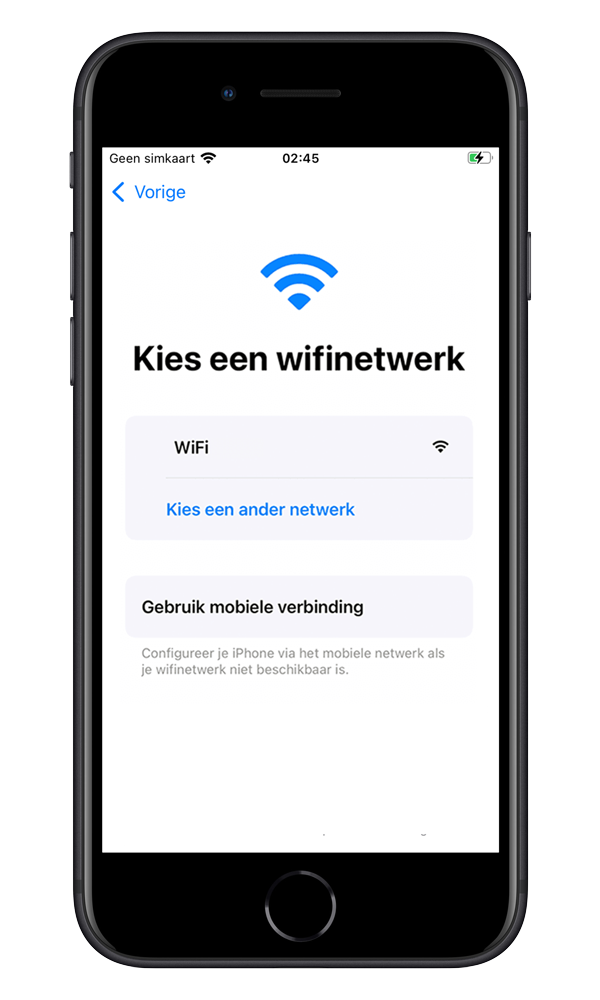
Stap 5 – Gegevens en Privacy
In deze stap moet je akkoord gaan met de privacy policy van Apple om door te kunnen gaan met de installatie van je iPhone. Tik op ‘Meer info’ voor meer informatie.
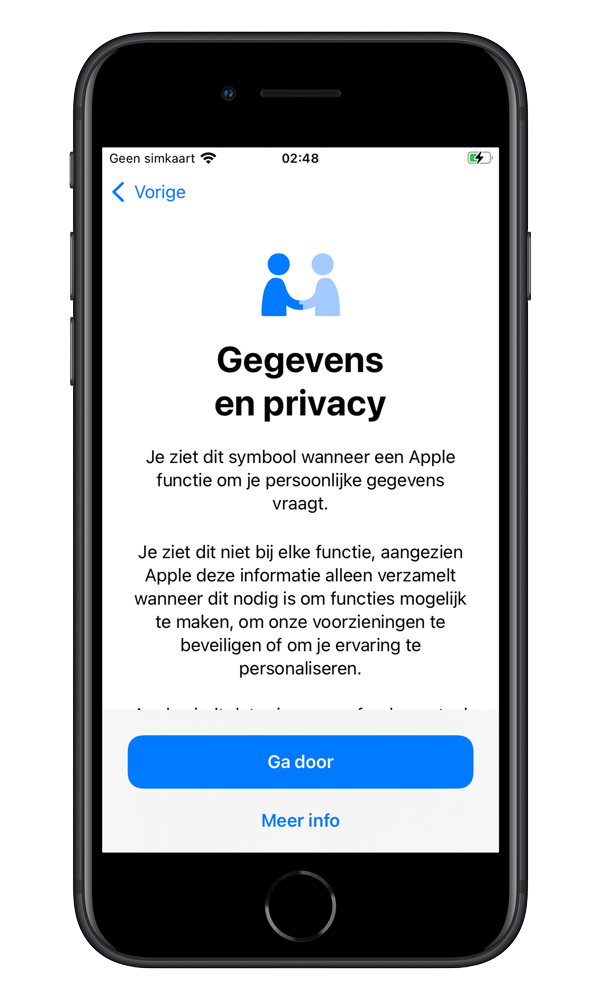
Stap 6 – Face ID en Touch ID
Afhankelijk van welke iPhone je hebt kan je nu Touch ID of Face ID instellen. Dit is een beveiliging die gebruikt maakt van de vingerprint of gezichtsherkenning als alternatief op de toegangscode.
Deze manieren van beveiliging zijn erg betrouwbaar en zorgen ervoor jij je iPhone snel en eenvoudig kunt unlocken. Je kunt deze stap ook overslaan door op ‘Configureer Touch ID later’ of ‘Configureer Face ID later’ te tikken.
Touch ID
Deze manier maakt gebruik van je vingerprint. Om deze in te stellen moet je je duim (of andere vinger) op verschillende manieren op de Home Button plaatsen om deze volledig te scannen.
Face ID
Deze beveiligingsmethode maakt gebruik van de vorm van je gezicht. Dit stel je in door wanneer de camera verschijnt je gezicht zo te draaien dat deze volledig gescand kan worden. Goed om te weten dat deze beveiliging niet te misleiden is met een foto van je gezicht omdat hij de diepte meet.
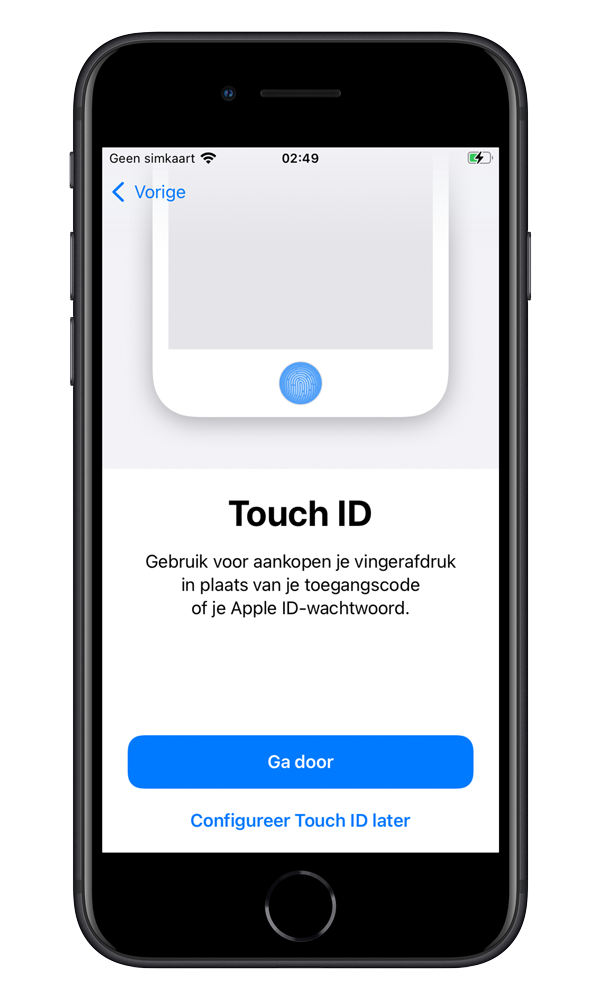
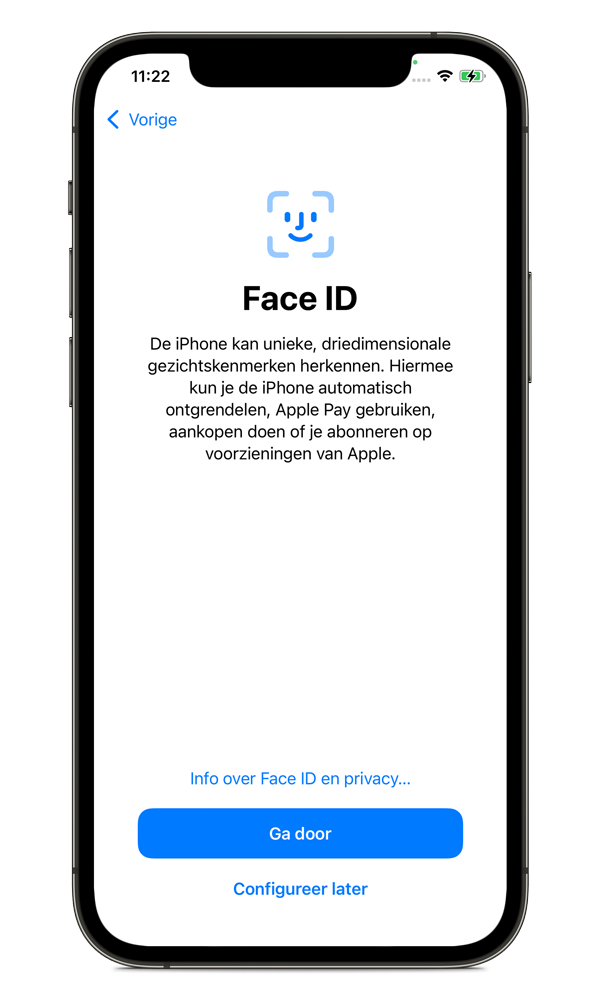
Stap 7 – Maak code aan
Bij deze stap kan je een 6-cijferige toegangscode instellen voor je iPhone. Tik op toegangscodeopties voor meer code opties:
- Aangepaste alfanumerieke code (Letter-wachtwoord)
- Aangepaste numerieke code (Cijfer-wachtwoord)
- 4-cijferige code
- Gebruik geen toegangscode
Je kunt hier dus ook kiezen om geen toegangscode te gebruik. Wij raden altijd aan om je iPhone goed te beveiligen.
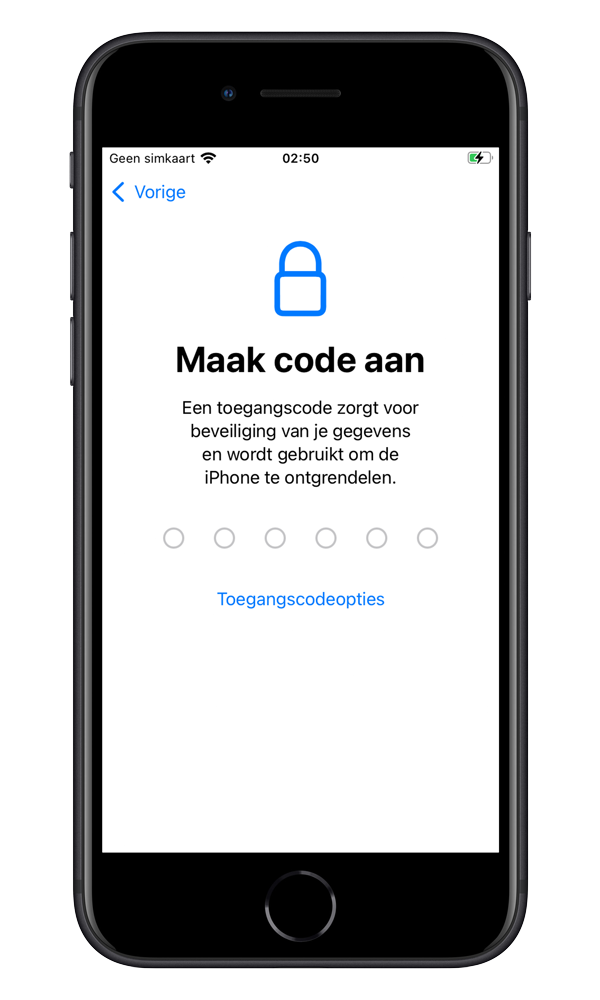
Stap 8 – Apps en gegevens
Hier krijg je de keuze om je apps en gegevens over te zetten, je hebt hier de keuze uit:
- Zet iCloud-reservekopie terug
- Zet terug via Mac of pc
- Zet rechtstreeks over vanaf iPhone
- Zet gegevens over van Android
- Zet apps en gegevens niet over
Door ‘Zet apps en gegevens niet over’ te kiezen configureer je jouw iPhone als een nieuwe iPhone.
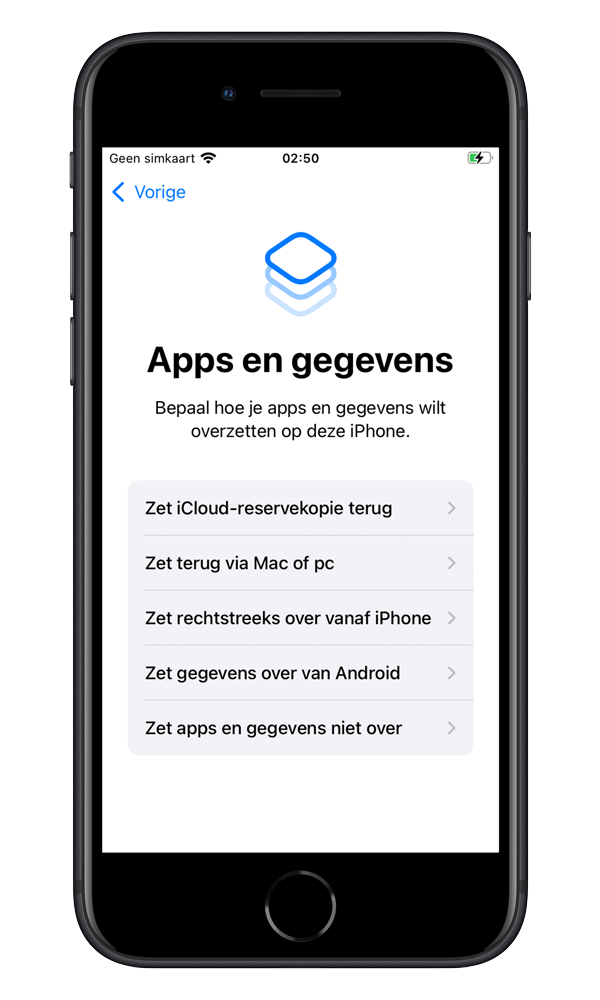
Stap 9 – Apple ID
Log nu in met een bestaand Apple ID of maak een nieuw Apple ID aan door op Wachtwoord vergeten of geen Apple ID? te tikken. Ook hier kan je deze stap overslaan, maar zonder Apple ID kan je bijvoorbeeld geen Apps uit de Appstore downloaden.
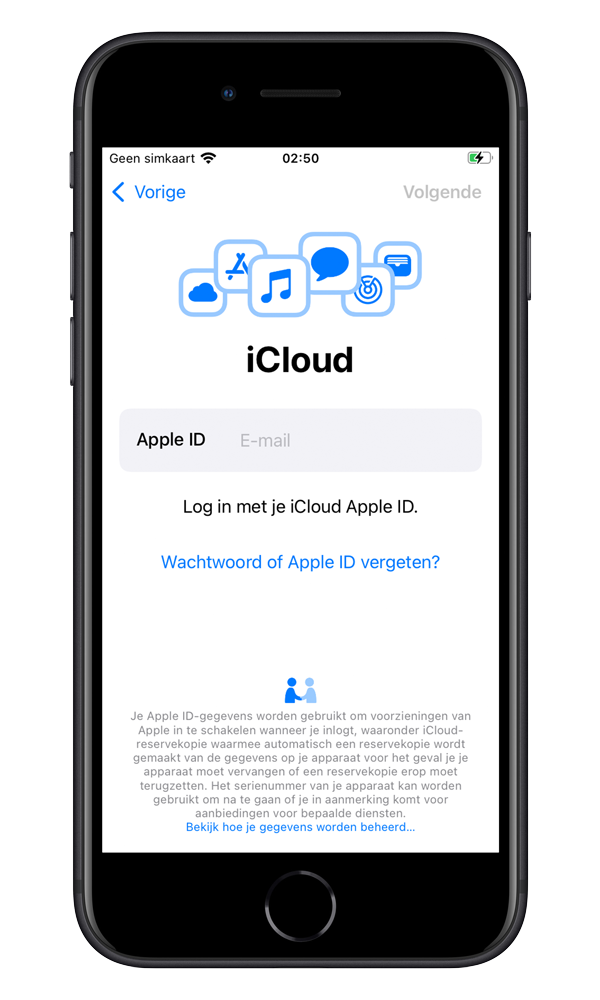
Stap 10 – Voorwaarden
Ga in deze stap akkoord met de voorwaarden van Apple en iOS om door te gaan met de installatie.
‘Niet akkoord’ is natuurlijk ook een optie, maar dan kan je de installatie niet voltooien.
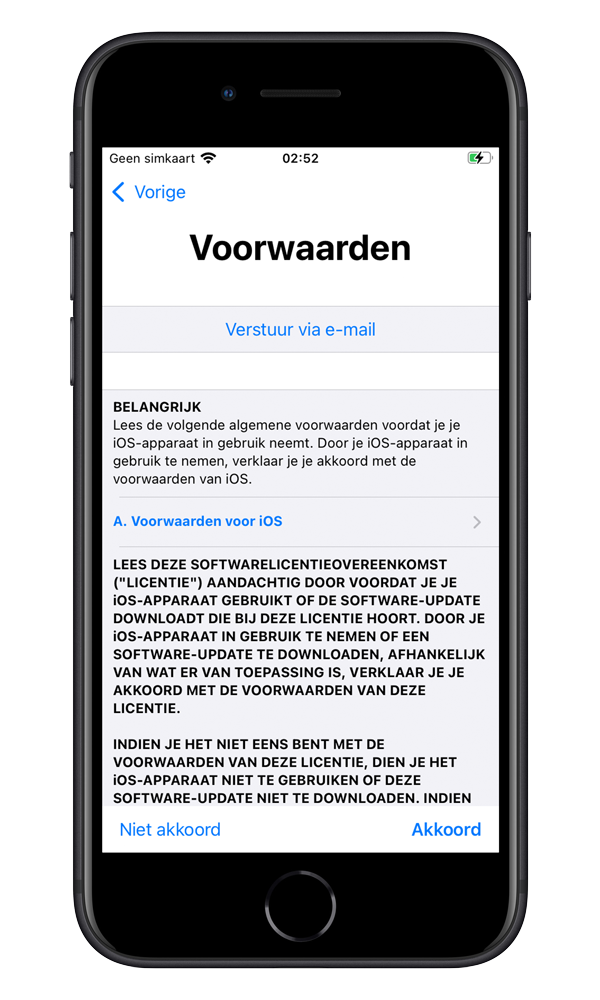
Stap 11 – Houd je iPhone up-to-date
We raden altijd aan om je iPhone up-to-date te houden.
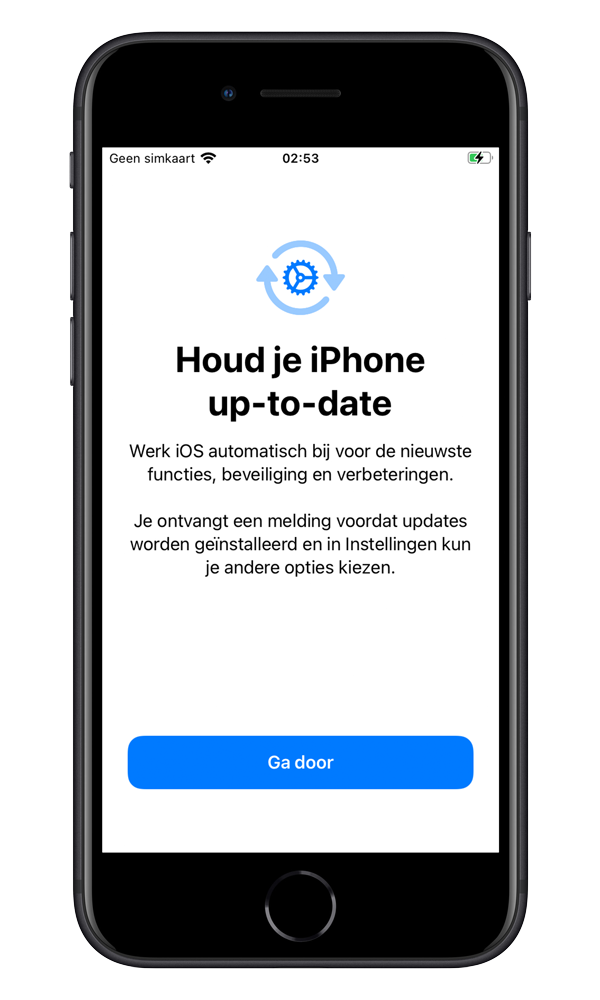
Stap 12 – iMessage en FaceTime / Locatievoorziening
Je krijgt nu de keuze om iMessage en FaceTime en in de stap daarna Locatievoorziening te configureren, tik op Ga door om deze in te stellen.
Tik evt. op Niet nu en Zet ‘locatievoorziening’ uit om deze over te slaan.
iMessage en FaceTime zijn de communicatie middelen van iOS en Locatievoorziening worden gebruikt bijv. Apple Maps (navigatie).
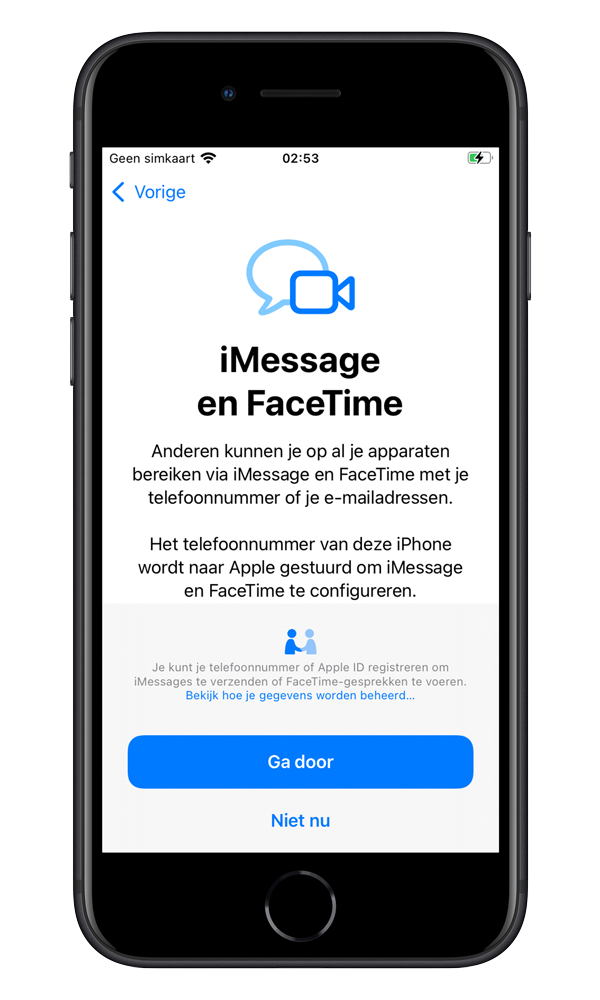
Stap 13 – Siri
In deze stap kan je Siri configureren. Siri is de stemassistent van Apple, aan Siri kan je dingen vragen, dan geeft Siri daar antwoord op. Er volgen meerdere stappen om Siri jouw stem te leren herkennen wanneer je “Hé, Siri” zegt.
Ook deze functie kan je gemakkelijk overslaan door op ‘Configureer later in instellingen’ te tikken.
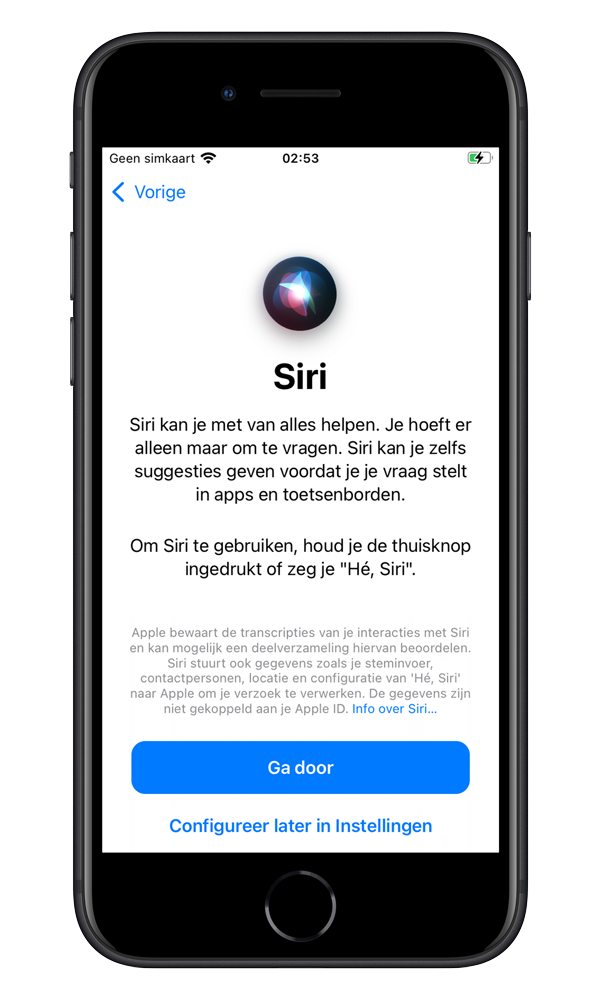
Stap 14 – Apple Pay / iCloud-sleutelhanger
Wanneer je bent ingelogd met een Apple ID volgen de stappen om Apple Pay en iCloud-sleutelhanger in te stellen. Met Apple Pay kan je mobiel betalen bij pinapparaten en met iCloud-sleutelhanger worden de inloggegevens bij website e.d. veilig opgeslagen zodat je de volgende keer eenvoudiger kan inloggen. Ook dit kan je overslaan en later configureren.
Stap 15 – Schermtijd / iPhone-analyse
Met schermtijd krijg je een overzicht van het gebruik van je iPhone en heb je bijvoorbeeld de optie om ouderlijk toezicht in te stellen op de iPhone van je Kind. Meer informatie over iPhones voor kinderen en ouderlijk toezicht.
iPhone-analyse deelt statistieken met Apple over het gebruik van je iPhone, hier kan je gemakkelijk uitstappen om op Deel niet te tikken.
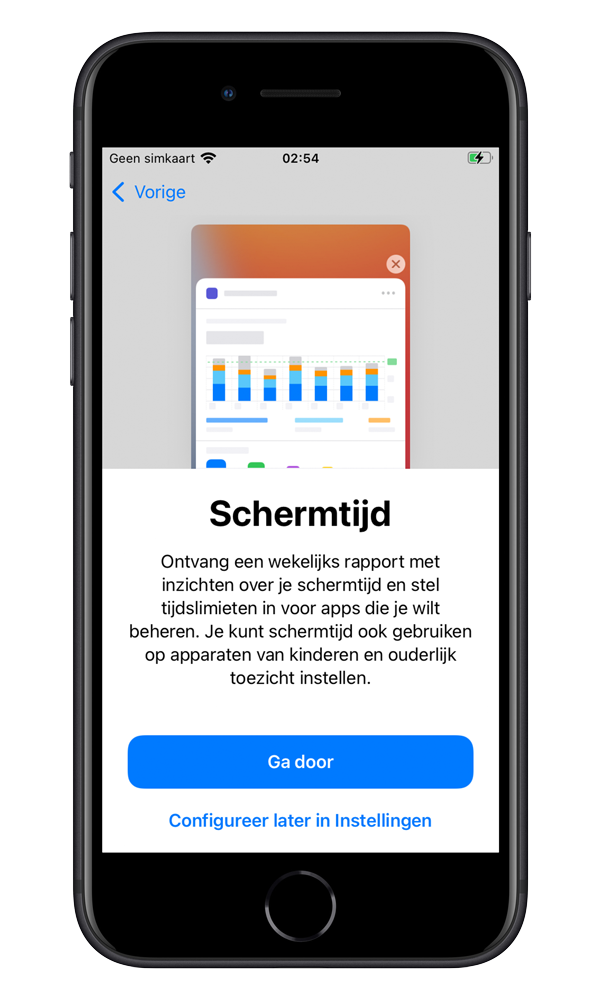
Stap 16 – Weergave / Weergavezoom
Als laatst heb je nog de keuze hoe je iPhone er uit ziet. Je hebt de keuze uit een lichte en donkere modes en hoe groot de iconen en notificaties zijn. Dit kan slechtzienden helpen met het lezen van teksten en kan de toegankelijkheid verbeteren.
Lichte en donkere modes kunnen gemakkelijk aangepaste worden in de instellingen of via het bedieningspaneel wanneer je op de helderheid tikt en vasthoudt.
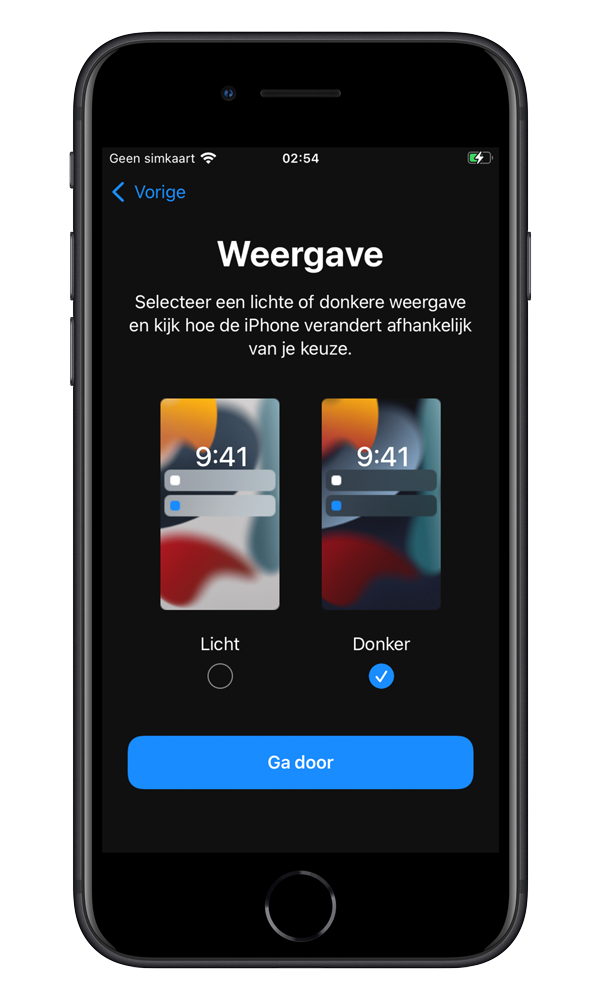
Aan de slag
Je hebt je iPhone nu volledig geïnstalleerd! Veel van deze instellingen kunnen later nog gewijzigd worden via de instellingen. Laat ons weten wat je vond van deze handleiding door te reageren onder dit blog.
Veelgestelde vragen
- Vraag
Hoe moet je een nieuwe iPhone aanzetten?
AntwoordJe zet de iPhone aan door de knop aan de rechter zijkant ingedrukt te houden.
- Vraag
Hoelang duurt het installeren van een nieuwe iPhone?
AntwoordWanneer je de iPhone configureert als een nieuwe iPhone dan ben je binnen een paar minuten door de installatie heen. Wanneer je bestanden over zet van een oude iPhone ligt dit aan hoeveel data die je wilt overzetten en kan een half uur tot een uur duren.
Op zoek naar een nieuwe iPhone om te configureren?
Refurbished iPhones zijn een goed alternatief wanneer je opzoek bent naar een nieuwe iPhone. Je bespaart niet alleen op de kosten maar ook het milieu. Deze iPhones werken perfect en zijn vaak bijna niet van nieuw te onderscheiden. Door het Keurmerk Refurbished krijg je bij elke iPhone 2 jaar garantie, ook op de accu! Dus bestel vandaag nog een Refurbished iPhone van Fixje en ontvang hem de volgende werkdag in huis.
Refurbished iPhones
- Refurbished iPhone 14 Pro Max
- Refurbished iPhone 14 Pro
- Refurbished iPhone 14 Plus
- Refurbished iPhone 14
- Refurbished iPhone 13 Pro Max
- Refurbished iPhone 13 Pro
- Refurbished iPhone 13
- Refurbished iPhone 13 mini
- Refurbished iPhone SE 2022
- Refurbished iPhone 12 Pro Max
- Refurbished iPhone 12 Pro
- Refurbished iPhone 12
- Refurbished iPhone 12 mini
- Refurbished iPhone 11 Pro Max
- Refurbished iPhone 11 Pro
- Refurbished iPhone 11
- Refurbished iPhone SE 2020
- Refurbished iPhone XS Max
- Refurbished iPhone XS
- Refurbished iPhone XR
- Refurbished iPhone X
- Refurbished iPhone 8 Plus
- Refurbished iPhone 8
- Alle Refurbished iPhones
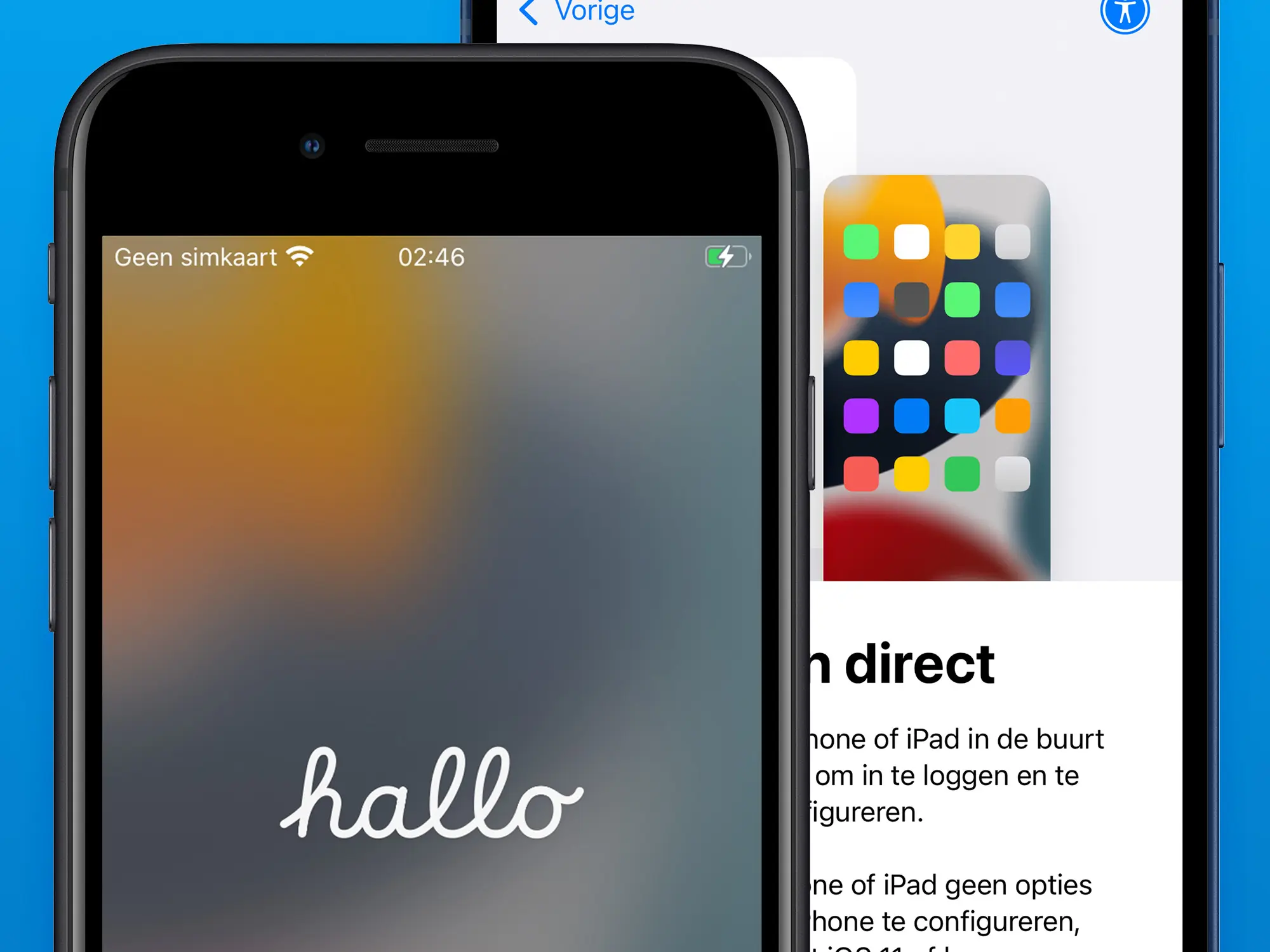













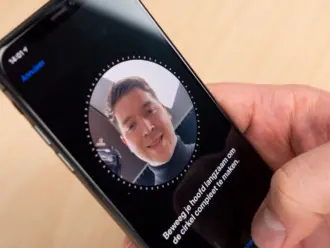




5 reacties op “Nieuwe iPhone of iPad installeren en configureren”
Hoe kan ik de lettergrootte op mijn iphone instellen? De huidige lettergrootte mag voor mij iets groter.
Alvast bedankt voor de juiste hulp.
Hé G. Duijkers, Dat kan via instellingen -> Toegankelijkheid -> Weergave en tekstgrootte -> Grotere tekst op aan. Wanneer je deze aan hebt staan kun je aan de onderkant bepalen hoe groot de letters moeten worden.
Bedankt voor de duidelijke uitleg. Dit maakt het installeren van een nieuwe iphone erg gemakkelijk, top👍
Hallo, leuk dat jullie deze mail sturen aan jullie klanten.
Vooral nieuwe ios gebruikers ( zoals ik) zijn hier blij mee.
Hallo, leuk dat jullie deze mail sturen aan jullie klanten.
Vooral nieuwe ios gebruikers ( zoals ik) zijn hier blij mee.